Всем привет!
В программе Photoshop семейства Creative Cloud приложение Adobe Camera RAW используется как встроенный фильтр. Оно постоянно усовершенствуется и приобретает все более новые и интересные возможности. Так в версии 9.1 этого приложения появилась интересные возможности по созданию HDR изображений и склейки панорам.
Очень интересным направлением в фотографии является создание HDR изображений. Аббревиатура HDR происходит от High Dynamic Range и в переводе с английского означает «высокий динамический диапазон».
В материале про основные этапы RAW конвертации я постарался подробно рассказать про тоновый диапазон снимаемой сцены и динамический диапазон светочувствительного элемента фотоаппарата.
Коротко смысл в том, что при съемке реальной высококонтрастной сцены наша с вами камера не способна зафиксировать весь широкий тоновый диапазон.

При этом возникает неприятный момент – темные участки фотографии, тональность которых не влезла в динамический диапазон камеры, окрасятся в черный цвет, а светлые участки, более светлые, чем может зафиксировать камера, будут осветляться до ярко-белого цвета. Вся детализация в этих областях исчезает.
В таких случаях можно пойти на компромисс и сделать снимок с правильно проэкспонированными тенями либо светлыми областями в зависимости от того что важнее, а можно воспользоваться возможностями специализированных программ или программой Фотошоп, позволяющими создавать изображения с расширенным динамическим диапазоном – HDR изображения.
Существует три известных мне методики, расширяющие тоновый диапазон изображения.
Смешивание в программе Фотошоп кадров отснятых с разной экспозицией, один снимок, проэкспонирован по светлым областям, а второй по темным. После этого в фотошопе открывают оба кадра в одном документе на разных слоях, к одному из них применяют маску слоя и на ней, например, для изображения с детализированными тенями, проявляют нормально отображающиеся светлые участки с другого изображения.
Тональная компрессия. Смысл в том, что мониторы и тем более фотобумага обладают еще меньшей широтой тонового диапазона, чем фотоаппараты. Для приведения снимков в формат, который может отобразиться на указанных носителях, т.е. в 8-ми или 16-ти битное изображение, и существует данная техника.
Ну и собственно создание самого HDR – изображения с динамическим диапазоном больше, чем в обычных 8/16-битных снимках. Границей, с которой начинается HDR , считается 13,3 ступени экспозиции (диапазон значений яркости 1:10 000)
Что необходимо для создания HDR -изображений?
Нам необходимо произвести несколько кадров, в которых будет запечатлена необходимая реальная сцена, но в каждом кадре будет зафиксирован свой участок тонового диапазона, то есть отдельные снимки будут проэкспонированы под различные области по яркости.

В современных камерах существует функция съемки с автоматическим брекетингом по экспозиции. В этом случае с учетом специальных настроек фотоаппарата производится минимум три кадра – основной, это кадр с нормальной экспозицией, а остальные автоматически фиксируются с экспозицией на определенное количество ступеней в «плюс» или в «минус», например +/- 1 EV .

Для демонстрации процессов в данном материале мною были позаимствованы фотографии моей очень хорошей знакомой, Фотографа с большой буквы, профессионального пейзажиста – Оксаны Ермихиной. В своих работах Оксана часто использует метод создания HDR, её превосходные работы вы с легкостью найдете на просторах интернета. Единственное то, что она пользуется специализированной программой Photomatix , а мы рассмотрим принцип на примере работы приложения Camera RAW в программе Фотошоп.
Итак, нам необходимо соединить три изображения с различной экспозицией в единое целое.
Применять способ создания HDR -изображений лучше всего на RAW файлах, так как они содержат максимум информации, записанной светочувствительным элементом вашей камеры. Открываем их в Camera RAW .

После этого нажимаем комбинацию клавиш «Ctrl +A » или щелкаем левой кнопкой мышки по значку со строчками в верхней правой части окна «Кинопленка» и в появившемся меню выбираем строку «Выделить все».


Запускается процесс объединения изображений и формирования превью предварительного просмотра.

По завершению данной операции у нас появляется окно предварительного просмотра объединенных изображений.

Настройки минимизированы, но основные задачи здесь можно проконтролировать. Параметр «Выровнять изображение» позволяет устранить возможные движения в кадре. Если его отключить, то при включенной функции «Удалить двоение» программа покажет, какие части изображения смещались в процессе съемки.

Включением команды «Выровнять изображение» этот модуль по особому алгоритму устраняет несовпадающие элементы на изображении. Не всегда он справляется с поставленной задачей и тогда потребуется ретушь, но это в основном связано с движением больших объектов в кадре.

Параметр «Автотон» помогает автоматически выравнивать яркость и контрастность полученного изображения.
Без применения функции «Автотон».

С ее применением.

Хотите, включайте, хотите, нет. Что в первом случае, что во втором вы все равно в дальнейшем сможете провести коррекцию.
Нажимаем кнопку «Объединить». Программа спрашивает, где сохранить скомпонованный файл. Сохранение происходит в формате DNG (Digital Negative Specification) - открытый формат для RAW файлов изображений, используемый в цифровой фотографии.

В процессе сборки и сохранения в приложении формируется финальное HDR изображение.

Поработав с регулировками на вкладке «Основные» получаем следующую картинку.

Посмотрим – вот такое у нас было нормально проэкспонированное фото на выходе с фотокамеры.

И вот такое мы получили в результате сборки HDR изображения, соединив три кадра снятых с брекетингом по экспозиции.

В принципе вы можете сказать, что добиться таких результатов можно просто прибегнув к регулировкам «Света» и «Тени» в Camera RAW . В принципе ДА, но это в том случае, если тоновая широта снимаемой сцены не такая большая, то есть разницу между светлыми и темными участками изображения можно вместить в динамический диапазон отображаемого на мониторе изображения с помощью конвертора. Но и в этом случае создание HDR имеет место на существование, так как при поднятии яркости в тенях с помощью обыкновенной конвертации вызовет резкое увеличение шумов, а метод создания HDR освобождает вас от них.
В силу этических соображений я, к сожалению, не могу предоставить вам RAW файлы автора, но я думаю, вы с легкостью сможете проверить действенность этого метода на своих работах.
Создание HDR это очень просто и эффектно!
Приятных творческих успехов!
Если Вы не хотите пропустить интересные уроки по обработке фотографий - подпишитесь на рассылку.
Форма для подписки находится ниже.
Почему фотосъемка помещения с приятным видом из окна всегда чревата либо жестким пересветом ярких участков, либо эффектом погреба, погруженного во мрак? Почему на фото так хорошо прорисовываются здания, тогда как небо на их фоне принимает вид бесцветного пятна? Все это - досадные проявления ограниченных возможностей матрицы.
Возможностей, позволяющих воссоздать изображение с хорошей проработкой в наиболее и наименее освещенных участках так, как это под силу человеческому зрению. Для сравнения: наш глаз способен уловить различия яркости в 12-14 ступеней (или 12-14 стопов - единиц, в которых измеряется динамический диапазон, т. е, грубо говоря, разница между самой темной и самой яркой точкой изображения); черно-белая пленка - около 10; цветная негативная пленка - 7; а матрицы цифровых фотокамер - до 8 стопов у самых дорогих моделей и 4-6 у большинства фотоаппаратов. Но даже такой мизер, как 4-6 стопов - еще не приговор для ваших творческих возможностей. Ведь снимает не фотоаппарат - снимает фотограф. И прыгнуть выше головы в подобных случаях позволяет технология HDR фотографии (High Dynamic Range - англ. «расширенный динамический диапазон»).
Результат урока:
Изо всех способов монтажа HDR фото, мы сейчас рассмотрим основные. Классический прием создания ХДР - это получение нескольких одинаковых кадров с разной экспозицией при помощи штатива. Обычно таких кадров три: норма - для передачи участков полутонов, недоэкспонированный - с хорошо проработанными тенями, и переэкспонированный - для передачи светлых областей. Чтобы получить их, прибегают к следующим маневрам:
Экспозиционная вилка или брекетинг - заключается в том, чтобы задать своеобразную «вилку» относительно обычной экспозиции, после чего фотокамера делает не один, а сразу 3 снимка - один с «нормальной» экспозицией, и остальные, недодержанный и передержанный - со смещением экспозиции на заданную величину.
Компенсация экспозиции: смысл тот же, только вы задаете разное смещение для каждого отдельного снимка. Затем полученные изображения комбинируются.
Недостаток вышеописанных приемов в том, что применимы они лишь в случае абсолютной статичности объектов съемки. Безусловно - в некоторых случаях предоставляется возможным сделать только один снимок. Например, если мы имеем дело с фотосъемкой подвижных объектов. Тогда альтернативой для экспозиционной вилки, может послужить наложение различных эксповерсий одного RAW-файла. Любой конвертор RAW имеет функцию компенсации экспозиции. Естественно, возможности по расширению динамического диапазона подобным образом значительно уже, чем при брекетинге. Но для того, чтобы ХДР фото не утратило реалистичность, достаточно установить различие между недо- и переэкспонированным снимком в 2-3 стопа.
Итак способ создания HDR снимка с помощью Photoshop.
С двумя файлами в виде слоев, полученных в результате конвертации при разных установках компенсации экспозиции, мы продолжаем работу в Photoshop. Полутоновой слой должен находиться снизу. Чтобы идеально подогнать изображения друг к другу - перетягиваем картинку с исходных файлов в итоговый, удерживая клавишу Shift. Один из вариантов дальнейшей обработки таков:- Комбинация клавиш Ctrl+Alt+~, тем самым выделяем светлые области.
- Инвертируем маску (верхнее меню Фотошоп Select => Inverse).
- Создаем новый слой с этим выделением (верхнее меню Фотошоп Layer => New =>Layer via Copy).
- Отключаем видимость среднего слоя и регулируем прозрачность самого верхнего слоя (движок Opacity в окне Layers, F7) с тем, чтобы получить желаемое окончательное изображение.
Впрочем, обработка подобного рода является целесообразной не всегда. Альтернативный алгоритм - начиная с верхнего слоя, мягкой полупрозрачной кистью мы убираем участки с некорректной экспозицией, постепенно уменьшая для нее значение Opacity. Затем переходим к проработке следующего слоя, если их несколько.
К сожалению, RAW формат поддерживают далеко не все фотоаппараты. Когда на руках, например, остается одинокий файл JPEG, можно сымитировать 2 эксповерсии, используя коррекцию уровней (Levels) или кривых (Curves), но зачастую, из-за урезанного количества информации, что в целом присуще данному формату, вытянуть проблемные участки удастся лишь незначительно. То же самое можно проделать с TIFF-ом - качества от этого, правда, не прибавится, но утеря последнего немного уменьшится при обработке.
Создание HDR фотографии можно доверить и такой программе, как Рhotomatix.
В данном случае, процесс генерирования ХДР будет менее трудоемким.
Открываем в Photomatix 3 изображения, экспонированные с разницой в 2 ступени, для этого выберите вкладку Generate из верхнего меню HDR. После того, как Photomatix спросит, какие именно изображения использовать, будут проверены параметры экспозиции для каждой фотографии. При этом стоит убедиться, что программа определила значения правильно и рядом с use standard response curve стоит галочка. Если выбрать опцию Align LDR images before generating HDR image, Photomatix выровняет изображения при их объединении. Жмем ОК. ХДР готов. Правда, на этом этапе полученная картинка вряд ли будет соответствовать традиционному представлению о HDR фото и желаемому результату. Чтобы придать ей более приемлемый вид, заходим в меню HDR и выбираем пункт Tone Mapping. Экспериментируя с корректировками, а также различными функциями Photomatix, можно добиться передачи наиболее сбалансированного и реалистичного изображения.
В этом уроке вы узнаете, как создать быстрый эффект HDR из всего лишь одной фотографии. Эффект HDR очень эффективен при фотосъёмке и даже при создании фотоманипуляций.
HDR означает Большой Динамический Диапазон, который достигается путём захвата нескольких стандартных фотографий, часто используя экспобрекетинг, а затем объединяя их в изображение HDR. В фотографии, динамический диапазон измеряется в разнице экспозиции EV (так называемые стопы) между самыми светлыми и самыми тёмными участками изображения, которые показывают детали.
Увеличение на единицу EV или одного стопа удваивает количество света. Некоторые камеры имеют уже встроенные режимы, которые создают автоматический эффект HDR. Впрочем, достаточно теории, приступим к практике.
Итоговый результат

Исходные материалы:
Шаг 1
Вначале, продублируйте оригинальное стоковое изображение, далее идём Фильтр - Другие - Цветовой контраст (Filter>Other>High Pass), выберите значение между 3.8 и 4.2.

Шаг 2
Теперь, поменяйте режим наложения на Яркий свет (Vivid Light) и Выполните сведение (Flatten Image). Ещё раз продублируйте изображение и ещё раз примените фильтр Цветовой контраст (High Pass), но на этот раз примените значение между 6.8 и 7.2. Далее, поменяйте режим наложения на для дубликата слоя на Цветность (Color), уменьшите непрозрачность слоя до 39-43%, а затем ещё раз Выполните сведение (Flatten Image).
Примечание переводчика: 1. поменяйте режим наложения для дубликата слоя на Яркий свет (Vivid Light) 2. находясь на дубликате слоя, щёлкните правой кнопкой по слою и в появившемся окне, выберите опцию Выполните сведение (Flatten Image).

Шаг 3
Продублируйте слой, далее идём Фильтр - Размытие - Размытие по Гауссу (Filter>Blur>Gaussian Blur), установите радиус размытия примерно 9.4-9.6 pixels. Далее. мы добавим немного шума, идём Фильтр - Шум -Добавить шум (Filter>Noise>Add Noise), установите значение примерно 3-5%. Добавьте слой-маску, идём Слой - Слой-маска - Скрыть всё (Layer>Layer Mask>Hide All).

Шаг 4
Установите цвет переднего плана на белый, а цвет заднего плана на чёрный оттенок. С помощью мягкой кисти непрозрачностью 30%, начните прокрашивать всё изображение кроме изображения автомобиля, далее, ещё раз Выполните сведение (Flatten Image).

Шаг 5
Идём Фильтр - Резкость - Контурная резкость (Filter>Sharpen >Unsharp Mask). Примените значения, которые указаны на скриншоте ниже. Конечно, вы можете использовать другое значение для Радиуса (Radius), всё будет зависеть от того, как много деталей на изображении вы хотите получить.
Изначально это руководство было написано мной для версии Photoshop CS3 , но в течение пары лет с того момента, разработчики выпустили для Photoshop несколько больших обновлений, и в них появились новшества, касающиеся HDR , и теперь нам доступна версия Photoshop CC .
Я изучил различия в версиях – старой и новой, и решил, что настало время для обновления руководства. Этот урок подойдет для всех версий, включая CS6 и CC :
Что такое HDR и где можно применить эту технологию?
В этом уроке мы рассмотрим теорию и практику HDR — фото. HDRI (Изображение Высокого Динамического Диапазона — High Dynamic Range Imaging ) изначально использовалось в 3D , но теперь в полной мере применяется и в фотографии. Суть технологии заключается в получении нескольких изображений с разной экспозицией и совмещение их в одну 32 битную картинку.
Камера позволяет отразить ограниченное количество тонов в одном фото (мы называем это динамическим диапазоном, диапазоном тонов, которые могут быть запечатлены между чистым черным и чистым белым ). То есть мы обрезаем часть элементов фотографии, когда выставляем экспозицию на камере.
Мы замеряем ее для отображения самых важных элементов сцены. К примеру, взглянем на серию снимков, которые я сделал на мосту Бредбери (Bradburry ), строящемся в Лос-Анжелесе. Центральное изображение, снятое с обычной экспозицией, хорошо демонстрирует возможности камеры в количестве передаваемых деталей.
Заметьте, что детали вне помещения потеряны, потому что там очень светло. И также потеряны детали на перилах лестницы, потому что там сильно темно. Когда вы смотрите на реальность собственными глазами, то видите намного больше деталей, чем на фото именно потому, что человеческий глаз передает больший диапазон тонов, чем может воспроизвести камера на одном снимке:

Решение проблемы заключается в получении больше, чем одного снимка, путем брекетинга. Снимаем фото с нормальной экспозицией (центральное фото ), затем с пониженной экспозицией (фото слева ), чтобы захватить детали за окном и с повышенной экспозицией; фото справа — для детализации тени. И наконец, совмещаем эти снимки в один, чтобы получить изображение с большим диапазоном тонов.
В этом руководстве я расскажу, как сделать все вышеописанное с наименьшими затратами времени.
Подсказки фотографу
Для начала нам нужно снять источники на камеру. Технически это выражается в необходимости сделать как минимум два снимка с различными настройками экспозиции для создания HDR . Лично я достигаю хороших результатов с тремя снимками. Мне нравится делать брекетинг в 2 стопа.
Да, я знаю, что это большее значение брекетинга, чем то, с которым большинству людей привычно работать. Но для тех типов HDR изображений, которые я люблю создавать (в большей степени это городские ландшафты ), данное значение подходит больше всего. Если вы снимаете людей, возможно, стоит снизить разницу в экспозиции снимков до одного стопа.
А иногда нужно снять больше, чем 3 снимка с разной экспозицией. В действительности это зависит от контрастности сцены. В примере со стройкой в Бредбери, я сделал серию снимков Лос-Анджелеса изнутри темного здания в солнечный день сквозь оконные стекла. Мне потребовалось целых семь фотографий с интервалом в 2 стопа, чтобы запечатлеть весь динамический диапазон сцены.
В некоторых случаях, к примеру, в туманную погоду, можно захватить все тона сцены в одном снимке. Но повторюсь, в основном для HDR фотографии, необходимо и достаточно 3 снимков. Я ставлю настройки камеру в режим автобрекетинга и делаю снимки с интервалом экспозиции в 2 стопа, один в «+ » и один в «— ».
Обратите внимание, что меняется только выдержка. Если вы меняете значение диафрагмы, будет также меняться глубина резкости, что приведет к ненужному «замыливанию » финального изображения. Если есть возможность – используйте штатив, а иначе – обопритесь на стену или что-то устойчивое, чтобы исключить движение между кадрами.
Заметка: Для настоящего HDR , не стоит использовать одно raw -изображение, и экспонировать ее с разными настройками. В этом нет необходимости. Такого же результата можно добиться, вытянув тени и яркие участки с помощью Camera Raw или Lightroom .
Этот способ называется односнимочный HDR (Single Image HDR ). Это так называемый псевдо HDR . У вас не получится сделать HDR — изображение из одного снимка SDR (Standart dynamic Range ). Это как “стереозвук из одного динамика ”. Там просто нет достаточной цифровой информации. Это псевдо HDR , и его не стоит путать с настоящим HDR .
Руководство HDR в Photoshop
Шаг 1
Начнем с трех изображений. Одно с нормальной экспозицией, второе недоэкспонированное и третье — переэкспонированное. В этом конкретном случае я использовал брекетинг в 2 стопа. Так как я снимаю много городских пейзажей, то обхожусь двумя стопами, потому как объектами являются в основном плоские поверхности, и полосы и пастеризация не проблема.
Если вы снимаете округлые и криволинейные поверхности, то, возможно, захотите снизить интервал брекетинга, чтобы получить более плавные переходы. Имейте в виду, что, скорее всего, вы получите множество совпадений в тонах, потому как хорошая DSLR камера может захватить около 11 стопов.
Я установил интервал брекетинга на моей камере в 2 стопа. Затем я поставил режим съемки «очередь ». Когда я удерживаю кнопку затвора, 3 фотографии будут сделаны сразу. Я снимаю в RAW формате для как можно более широкого динамического диапазона. Вы можете создать HDR, даже если ваша камера не поддерживает RAW , но имейте в виду, что JPG — 8-битный файл.
Убедитесь, что снимаете в режиме приоритета диафрагмы или в ручном режиме. Вам нужно сделать брекетинг выдержки, но не диафрагмы. Если изменять диафрагму, то глубина резкости не будет постоянной, и вы получите дополнительное размытие. Также избегайте движения объектов на фото или же получите «приведения » — части объектов, появившихся только на одном фото, что приведет к проявлению ненужных деталей на финальной фотографии. Если вы посмотрите на три изображения, которые я использовал, на среднем увидите множество деталей.
Тем не менее, на лодках потеряны детали в тенях, а городские огни слишком яркие, что также ведет к потере информации. Левое изображение имеет недостаточную экспозицию, чтобы получить детали в яркой части сцены (здания на заднем плане ).
Фото справа передержано на 2 стопа для получения деталей в тенях, например, корпусов лодок и водных отражений:

Шаг 2
Итак, пришло время соединить эти фото в одно 32 битное изображение.
Зайдите в меню Файл – Автоматизация – Объединить в HDR Pro (File>Automate >Merge to HDR Pro ). Это меню есть в версиях Photoshop CS2 – CS6 (в CS2 нет автоматического выравнивания, но вместо этого команда «Объединить в HDR» в версиях старше CS5 ).
Выберите все изображения или папку целиком. Я размещаю каждый набор фото в отдельной папке, так что я использую значение «Папки ». Выбирайте фото для объединения. Включите автовыравнивание (Auto Align ) в версиях Photoshop CS3+ . Нажмите OK . (Photoshop использует технологию автоматического выравнивания, которая позволяет создавать HDR – изображения без штатива ):
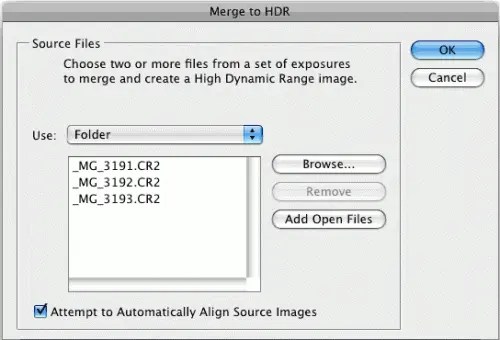
Шаг 3
Теперь ваши изображения объединены в одно. Вы можете исключить некоторые фотографии, сняв зеленый флажок возле кадра. Если там появились ненужные детали из–за того, что камера двигалась в процессе съемки, поставьте галочку «Удалить двоение » (Remove Ghosts ).
Когда вы работаете в 16 или 8 битном режиме, то настройки будут выглядеть как здесь, а если в 32 битном – то, как в шаге 4:

Шаг 4
Результатом объединения является изображение разрешением 32 бита. Смените режим на 32 бита. Доступные тона вы можете увидеть, потянув ползунок «Просмотр установок точки белого » (White Point ). Заметьте, что слайдер не меняет само изображение, он предназначен только для того, чтобы увидеть весь диапазон тонов, потому как монитор не в состоянии передать сразу все детали 32-битного изображения:

На заметку: В Photoshop CC появилась новая опция «» (“”). В CS6 этой опции не было. Если вы пользуетесь версией Photoshop CS6 или ниже, переходите сразу к шагу 5.
Если же у вас версия CC и стоит флажок возле «Полное тонирование в Adobe Camera Raw », то перетащить слайдер не получится. Выключите эту настройку, и вы сможете перетаскивать ползунок слайдера. Однако, когда эта опция включена, вы сможете использовать Camera Raw для тонирования вместо настроек HDR Pro . В этом случае переходите к шагу 8b:

Но я рекомендую вам изучить оба метода, так как у каждого из них есть свои преимущества. Тонирование в HDR Pro (шаг 5+ ) дает больше контроля и позволит создать сюрреалистический эффект. ACR (Camera Raw ) поможет достичь эффекта реалистичного HDR без особых усилий.
Шаг 5
Тонирование можно сделать прямо сейчас, но я предпочитаю сначала сохранить 32-битный негатив. Нажмите «OK » для объединения 32 битного изображения. Теперь можно сохранить файл. Сохраняйте в формате psd , tif или EXR .
Если вы работаете с 3D и хотите добавить в HDRI освещение IBL , то сохраните файл как EXR (для Maya и другого программного обеспечения для работы с 3D, поддерживающего этот формат ).
Шаг 6
В зависимости от того, как вы хотите использовать это изображение, вам нужно конвертировать его в 16 или 8 битное. При конвертации происходит так называемая интерпретация фотографии. Причина этого кроется в том, что существует множество способов обработки фотографии.
Тогда как в 32 битном изображении у нас есть огромный динамический диапазон, но после конвертации он будет недоступен. Исходя из личного опыта, советую всегда работать с 32 битной версией, а затем конвертировать ее. Избегайте пересохранения 32 битного изображения. Это ваше исходное изображение и, возможно, нам придется возвращаться к нему множество раз.
В меню «Изображение > Режим » (Image>Mode> ) выберите 16 bit (или 8 bit ). Теперь поэкспериментируем с настройками. Для начала с частью «Тон и детали ». Тут кроется почти все творчество процесса создания HDR . (Если хотите произвести настройки без конвертации, то выберите пункт меню «Вид — Опции предпросмотра 32 Bit» (view > 32 Bit Preview Options). Вы сможете использовать несколько средств Photoshop в меню Изображение > Коррекция (Image>Adjustments menu ). Самая весомая настройка здесь – «Экспозиция » (Exposure control ).
Откроется диалоговое окно «HDR тонирование » (Toning Dialog box ) (или «HDR преобразование» (HDR Conversion) для версий ниже CS5 ). Самый лучший способ правильно сделать настройки – это установить сначала значение гаммы, затем подстроить значение экспозиции. Если нужно очень контрастное изображение – уменьшайте значение гаммы. Для меньшей контрастности — увеличивайте. Наконец, настройте экспозицию для получения нужной яркости:

Шаг 7
Смените способ (Method ) в значении «Локальная Адаптация » (Local Adaption ). Всего существует 4 доступных метода, но только 2 из них доступны для настройки пользователем.
С помощью локальной адаптации (Local Adaption ), вы получите доступ к нескольким дополнительным настройкам тонирования. Использование кривых желательно, так как они могут помочь вам с тонкой настройкой параметров. Если вы знакомы с кривыми – включайте эту настройку.
Не бойтесь обрезать немного гистограммы, потому как вы работаете с большим динамическим диапазоном. Делайте четкими детали изображения, но не забудьте добавить теней, иначе фото будет выглядеть плоско и неестественно.
Свечение краев
Когда вы настроили кривые, приступайте к настройке радиуса (radius ) и интенсивности (strength ), чтобы добиться отсутствия ореолов на фото. (На некачественно сделанных HDR изображениях вы заметите ореолы по краям контрастных областей ). Радиус контролирует маску размытия, тогда как параметр «Интенсивность» определяет величину применяемого эффекта.
Тон и детали
«Гамма» (Gamma):
Здесь вы контролируете контраст. Экстремальные значения вымывают детали или очень сильно их выделяют.
«Экспозиция» (Exposure):
Контроль общей яркости.
«Детали» (Detail):
Здесь вы настраиваете четкость изображения.
Дополнительные настройки
«Тень» (Shadow):
Восстанавливает детали в наиболее темных частях фотографии.
«Свет» (Highlight):
Восстанавливает детали в наиболее ярких частях фотографии.
«Сочность» (Vibrance):
Эта настройка делает фото более красочным без чрезмерного повышения насыщенности.
«Насыщенность» (Saturation):
Увеличивает или уменьшает общее количество цвета. Будьте осторожны, чтобы не перенасытить картинку в общем.
Нажмите OK, чтобы применить настройки:

Шаг 8
Мы получили HDR — изображение. Photoshop – отличный инструмент для создания реалистичных HDR — изображений:

Шаг 8b
HDR, Lightroom и Camera RAW (Photoshop CC)
Новая функция, добавленная в версии Lightroom 4.2+ и Camera Raw в Photoshop CC — возможность работы с 32 битными изображениями. Это великолепно, потому как вы можете использовать кисть для тонкой настройки областей фотографии, работая в 32 битной среде. Изображение ниже показывает результат работы с кистью в Lightroom . Обратите внимание, как я смог обработать изображение. (То же самое возможно в ACR ).

На шаге 4, мы находимся в диалоговом окне «Объединить в HDR » (Merge to HDR ):
- Выберите «32 бита » из выпадающего меню «Режим » (Mode ), если выбрано что – то другое;
- Поставьте флажок возле «Полное тонирование в Adobe Camera Raw » (“Complete Toning in Adobe Camera Raw ”). Кнопка в правом нижнем углу сменит название с OK на «Тон в ACR »;
- Нажмите кнопку «Тон в ACR ». Изображение откроется в Camera Raw . Вы можете применить все настройки в Camera Raw , но только с преимуществом работы в 32 битах. HDR – изображение, которое вы получите, будет иметь гораздо больше деталей в свете и тени. (Используйте возможности настройки параметров для теней и света ). Также можете обратиться к руководству по ACR ;
- Нажмите «OK » по завершению;
- Изображение все еще в 32-битном режиме. Если вы собираетесь делать тонирование, можете вернуться к шагу 5 и сделать это в расширенном режиме в Photoshop . Кстати, можно сделать двойное тонирование.
Если вы довольны результатом и не собираетесь продолжать обработку изображения, конвертируйте изображение в 8 или 16 бит. Выберите команду меню Изображение – Режим («Image>Mode> ») 8 или 16 бит. Появится всплывающее окно с настройками. Чтобы сохранить те же настройки, что были выставлены в Camera Raw , выберите способ «Экспозиция и гамма » (Exposure and Gamma ). Установите «Экспозицию » (Exposure ) в 0 и «Гамму » (gamma ) в значение 1. Нажмите «Ок ». Изображение готово!
Заметка: Если вы не можете открыть настройки тонирования HDR (Toning tools ) в Photoshop CC , нужно выполнить дополнительные действия. Выберите пункт меню «Редактирование — Настройки – Обработка файлов » (Preferences>File Handling ).
Техника создания HDR фотографий существует очень давно, еще со времен пленочных фотоаппаратов. Расшифровывается HDR как High Dynamic Range (высокий динамический диапазон) . Как известно, камера способна на одном кадре передавать гораздо меньший диапазон и глубину цветов и деталей, чем видит человеческий глаз. HDR позволяет на одном снимке запечатлеть несколько фотографий одного и того же места, сделанных с различной экспозицией. Это позволяет расширить динамический диапазон и сделать снимок более детализированным, сочным и реалистичным.
Наиболее часто HDR применяется для одновременной передачи деталей неба и земли. Без применения техники HDR можно сделать снимок, который покажет детализацию объектов на земле, но небо будет слишком светлым или показать детали неба, но объекты на земле будут темными.
1. Брекетинг
Брекетинг - это функция камеры или приём съемки, когда один и тот же снимок сделан с различной экспозицией. Съемку лучше всего вести со штатива, чтобы при наложении кадров друг на друга все объекты оставались на одном и том же месте. Снимок делается с изменением выдержки или при помощи экспокоррекции. Шаг может быть различным, от долей ступеней, до нескольких ступеней (EV). Рекомендуется делать три снимка: нормальный, светлый для захвата деталей в тенях и темный, для захвата деталей в светлых участках.
Иногда достаточно сделать 2 снимка. Это делается в том случае, если двух снимков достаточно для передачи всего динамического диапазона, но бывают случаи, когда делается больше трех снимков.


Имея достаточное количество изображений можно переходить к их объединению.
2. Объединяем фото
Photoshop является самым удобным и гибким инструментом для создания HDR фотографий.

Размещаем во вкладке слоёв светлый снимок над темным.

На верхнем снимке хорошо прорисована земля, но небо слишком светлое. Значит нужно выделить небо и удалить его. В данном примере выделить небо проще всего инструментом magnetic lasso tool. Стоит внимательно проработать выделение, чтобы не упустить ни какой кусок неба.





